「WordPressを始めてみたいけど、初期設定って何をすればいいの?」と迷っている初心者の方に向けて、今回はWordPressの基本設定について詳しく解説します。本記事では、ConoHa WINGの契約とWordPressの開設が完了している状態からスタートし、初心者にもわかりやすいように、WordPressのログイン方法から、ブログのタイトルやパーマリンクの設定、テーマ「Cocoon」の有効化まで、順を追ってご説明します。WordPressの初めての設定でつまずかないために、この記事をぜひ参考にしてください!
WordPress初期設定(Cocoon)まとめ
- STEP①:基本設定←本記事はここです
- STEP②:プラグイン
→ 詳しくは「WordPressの初期設定・手順②:プラグイン」をご覧ください。 - STEP③:デザイン
→ 詳しくは「WordPressの初期設定・手順③:デザイン」をご覧ください。 - STEP④:その他
→ 詳しくは「WordPressの初期設定・手順④:その他」をご覧ください。
1.レンタルサーバーの契約とブログの開設
本記事では、ConoHa WINGの契約とWordPressの開設が完了している前提で説明します。使用テーマは無料の「Cocoon」です。
初めての方は、下記の記事を参考にしてください: ConoHa WING契約とWordPress開設の手順
2.WordPressへのログイン方法
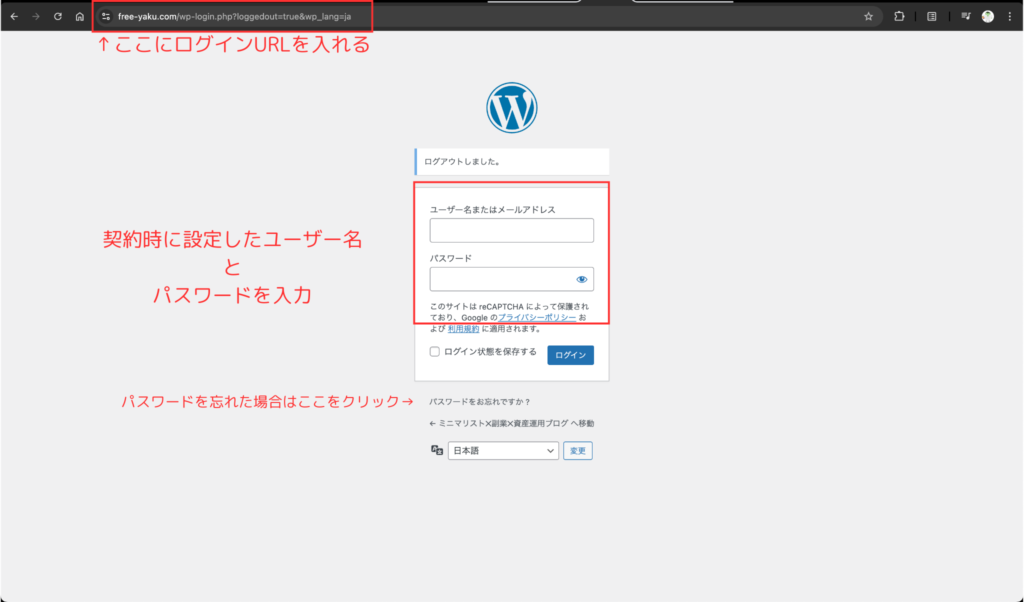
WordPressのログインURLにアクセスし、開設時に設定したユーザー名(またはメールアドレス)とパスワードでログインします。
- デフォルトのログインURL:
https://(あなたのブログドメイン)/wp-admin/
ログインできない場合
SiteGuard WP Pluginが有効化されていると、ログインURLが変更されることがあります。新しいURLは、設定時に届いた「ログインURLの変更通知メール」で確認できます。メール内を「SiteGuard」で検索してください。
3.管理画面の見方
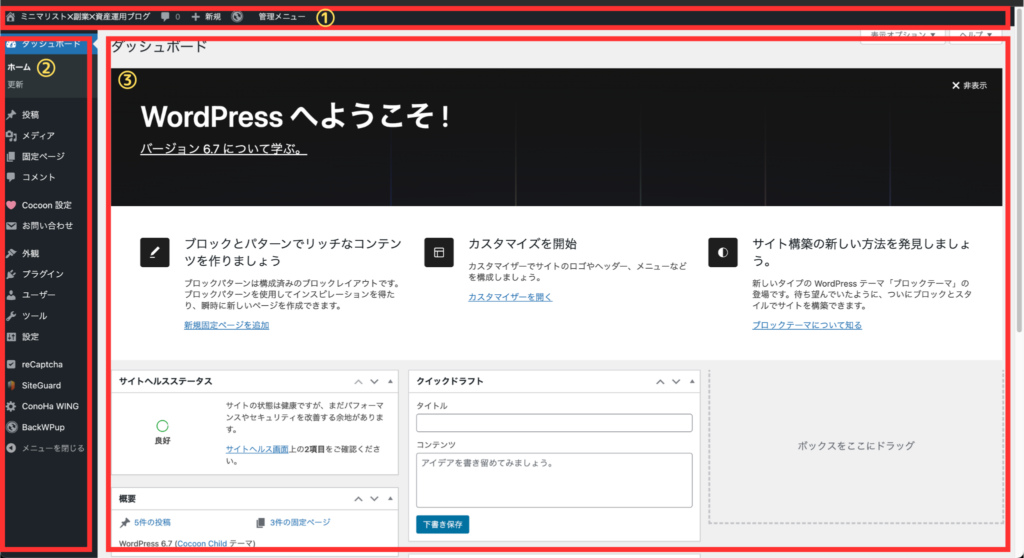
- ①メニューバー:管理画面のダッシュボードとブログトップページの切り替えが可能です。
- ②左メニュー:すべての設定項目が集約。
- ③メインエリア:ここで設定を変更し、「保存」ボタンを忘れずにクリックしましょう。
4.WordPressの基本設定
WordPress開設後、確認したい設定は2つあります。
ブログのタイトルとキャッチフレーズを設定

「設定」➡「一般」から、ブログの上部に表示されるタイトルとキャッチフレーズを設定します。内容はいつでも変更できるため、ここでは深く悩まずに決めましょう。設定後は「変更を保存」をクリックしてください。
パーマリンク構造を「投稿名」に変更
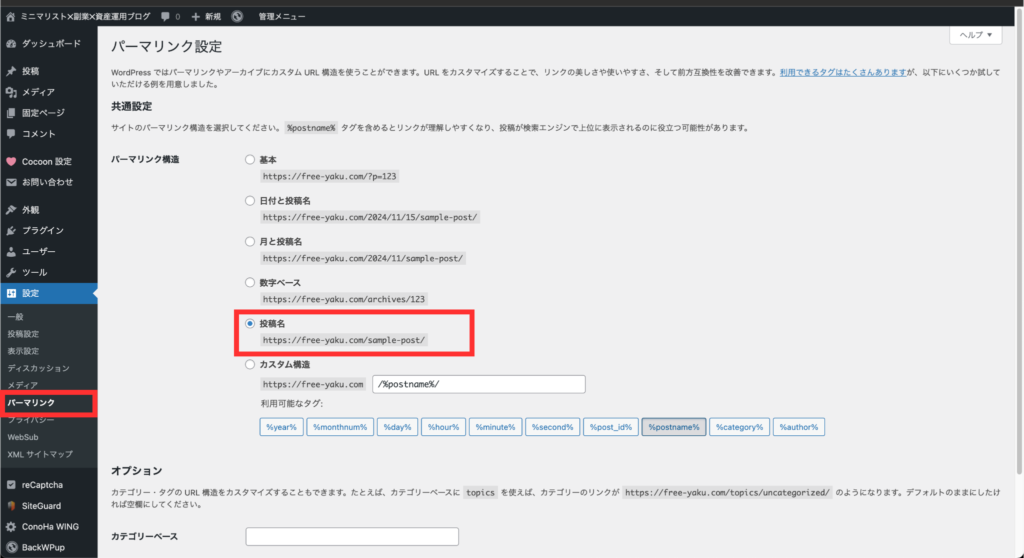
「設定」➡「パーマリンク」から、パーマリンク構造を「投稿名」にチェックし、「変更を保存」をクリックします。
注意:パーマリンク構造は一度決めたら変更しないようにしましょう。変更すると過去の記事URLがすべて変わり、リンク切れ(404エラー)が発生しSEOに悪影響を与えます。
5.テーマの有効化
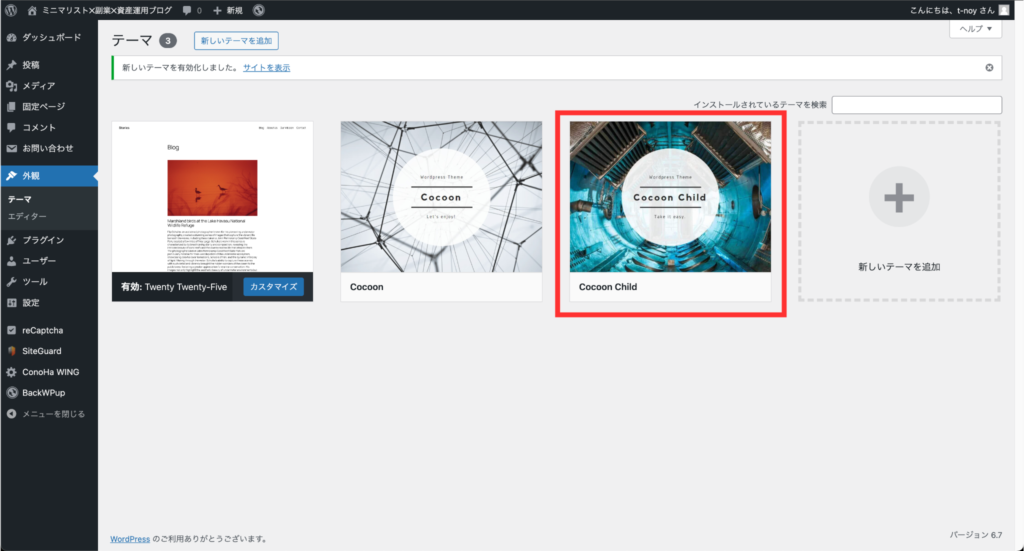
「外観」➡「テーマ」で、WordPressのテーマを「Cocoon Child」に変更します(初期設定では「Twenty Twenty-◯◯◯」が有効になっています)。親テーマの「Cocoon」は更新時に設定が上書きされる可能性があるため、必ず子テーマ(Cocoon Child)を有効化しましょう。
残しておくテーマ
- 「Cocoon Child」
- 「Cocoon」
- デフォルトテーマの「Twenty Twenty-○○○」のうち1つ
6.テーマの手動更新
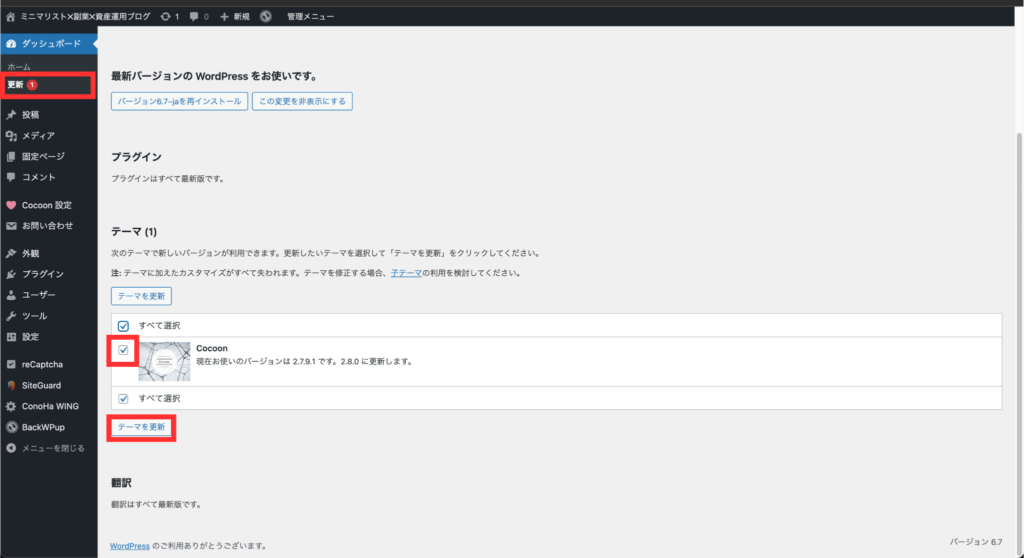
「ダッシュボード」➡「更新」から、WordPress本体、プラグイン、テーマを手動更新できます。ConoHa WINGでCocoonを選んだ場合、インストール時点では古いバージョンかもしれないので、この段階で最新バージョンに更新してください。
7.テーマのスキンを変更
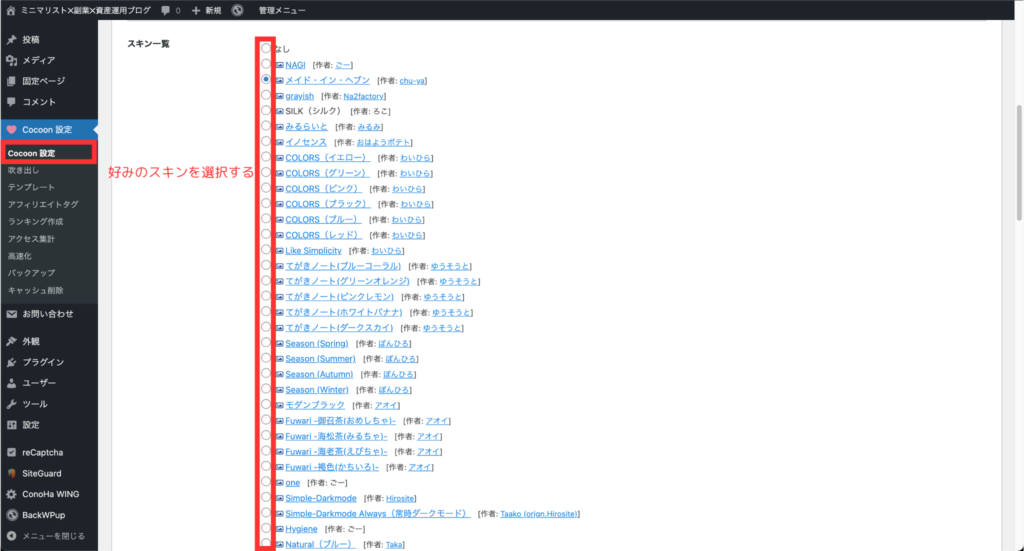
「Cocoon設定」➡「スキン」タブで、ブログの見た目を変えるスキンを選べます。プレビューを確認しながらスキンを選択し、ページ下部の「変更をまとめて保存」をクリックすれば反映されます。過去のデザイン設定がある場合、表示が崩れることがあるので注意してください。
まとめ
- サーバーの契約とWordPressの開設
- WordPressのログイン方法
- 管理画面の見方
- 基本設定(タイトル設定、パーマリンク設定)
- テーマの有効化
これでWordPress初期設定・手順①は完了です。お疲れ様でした!次回は、手順②のプラグイン設定について紹介します。



